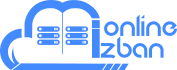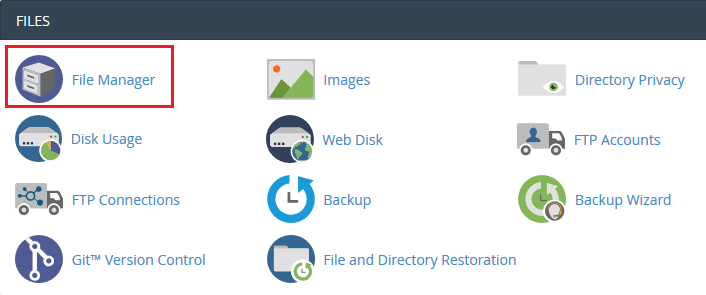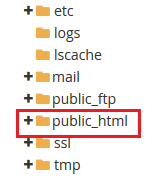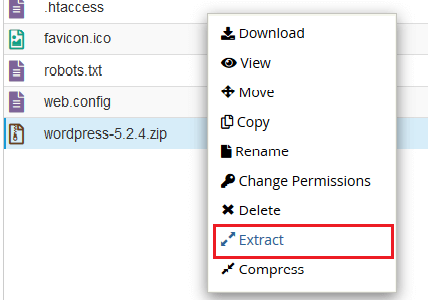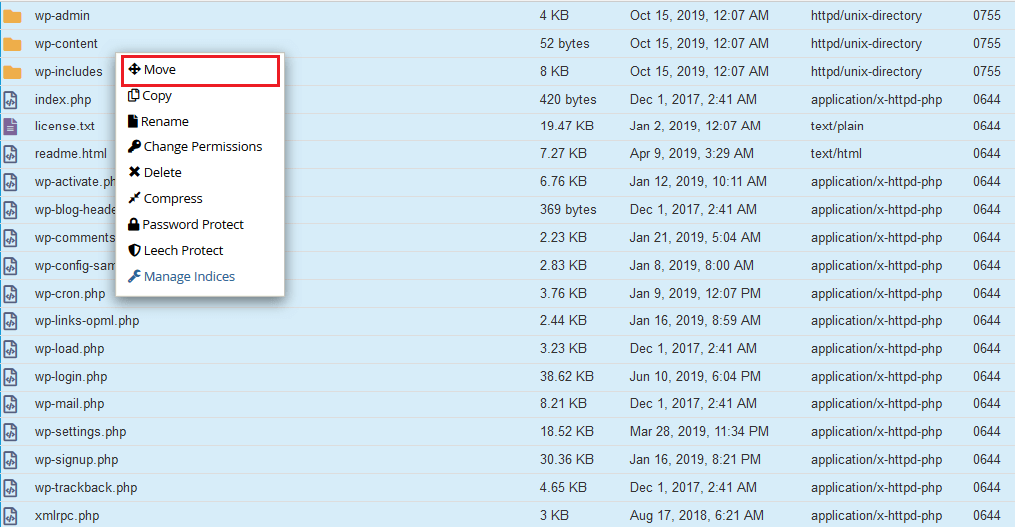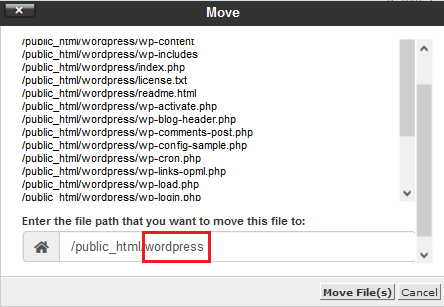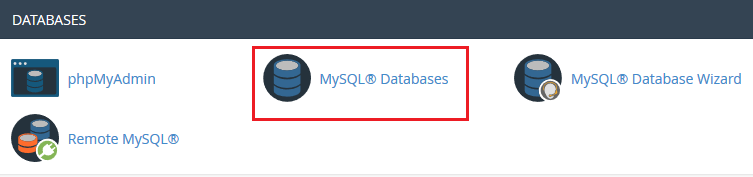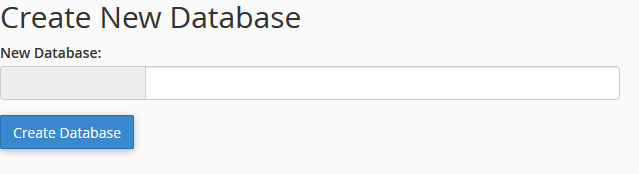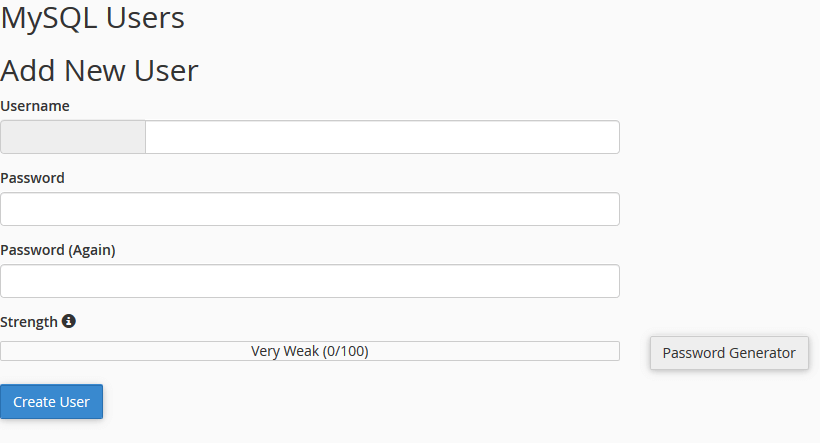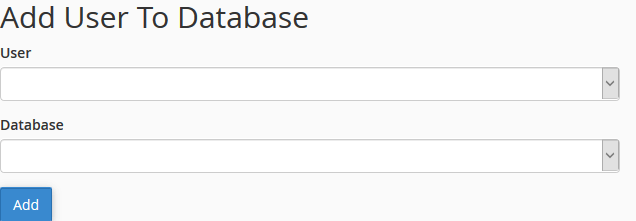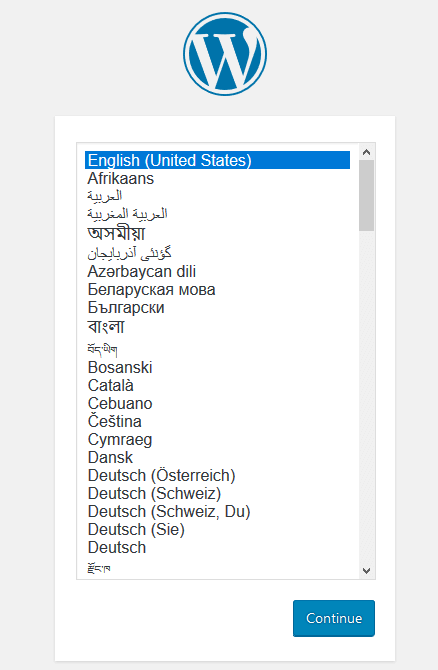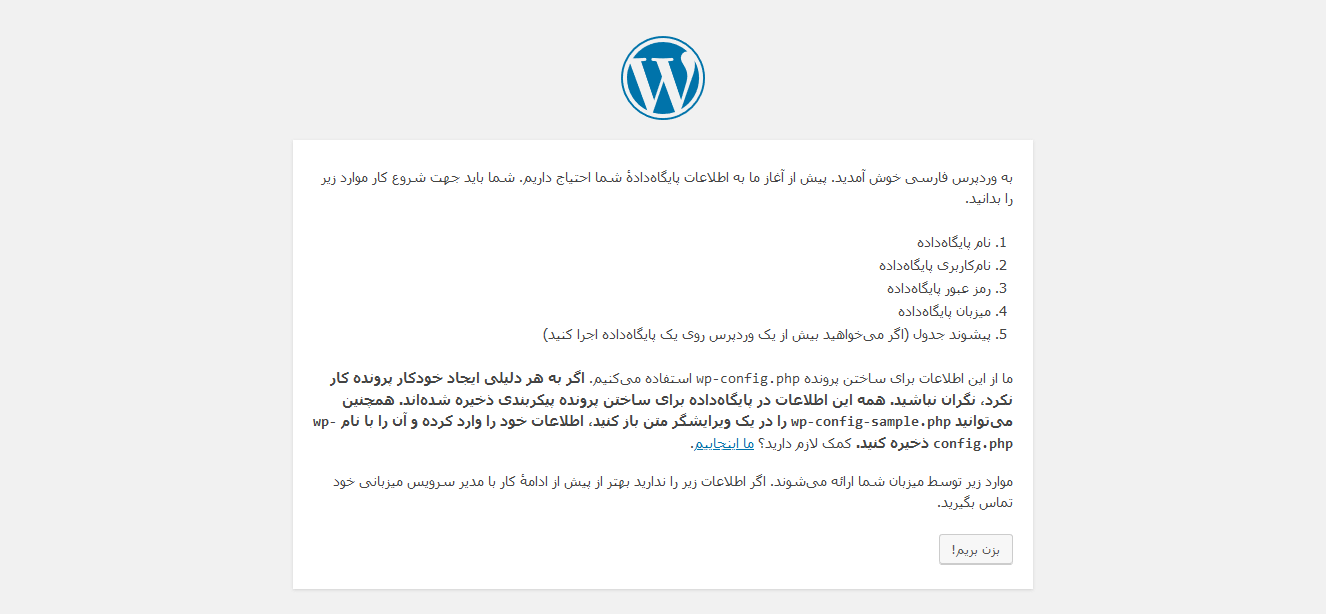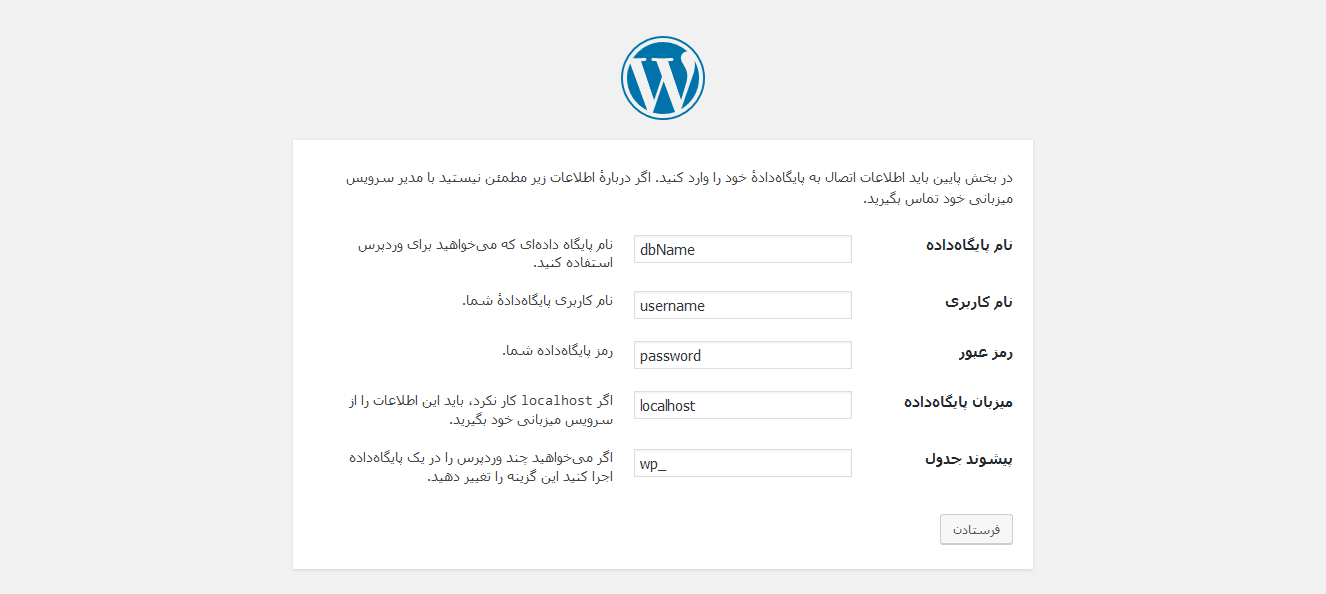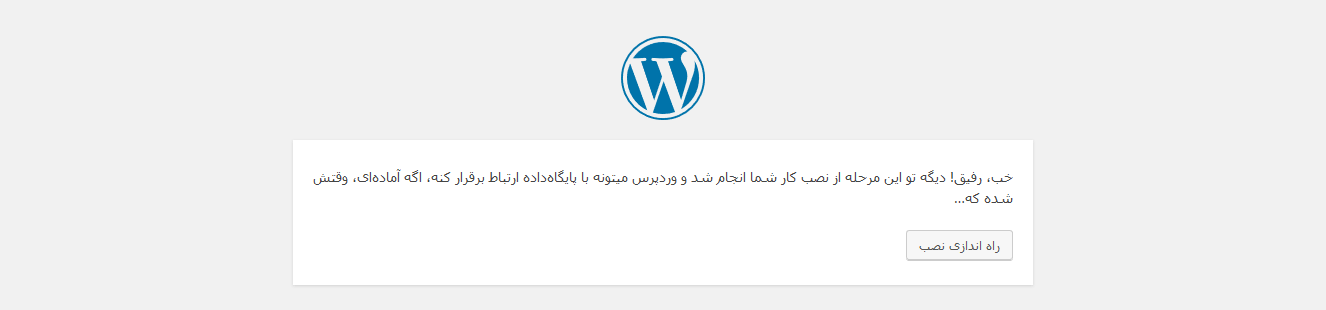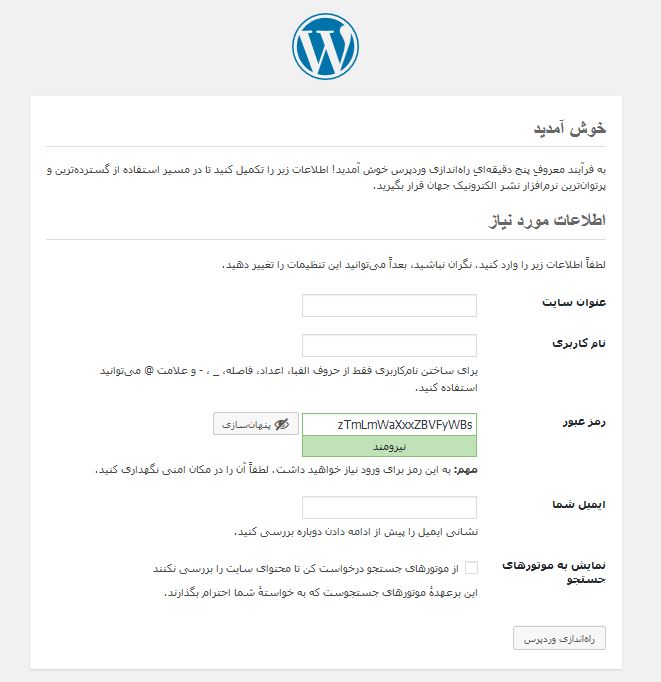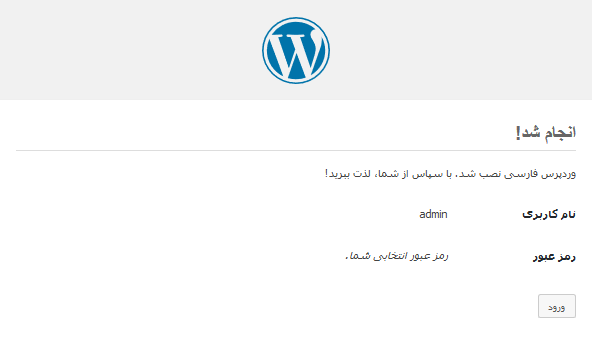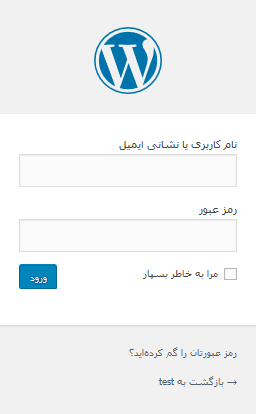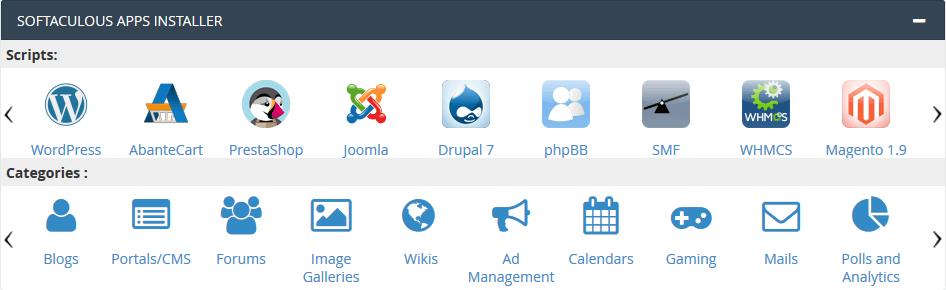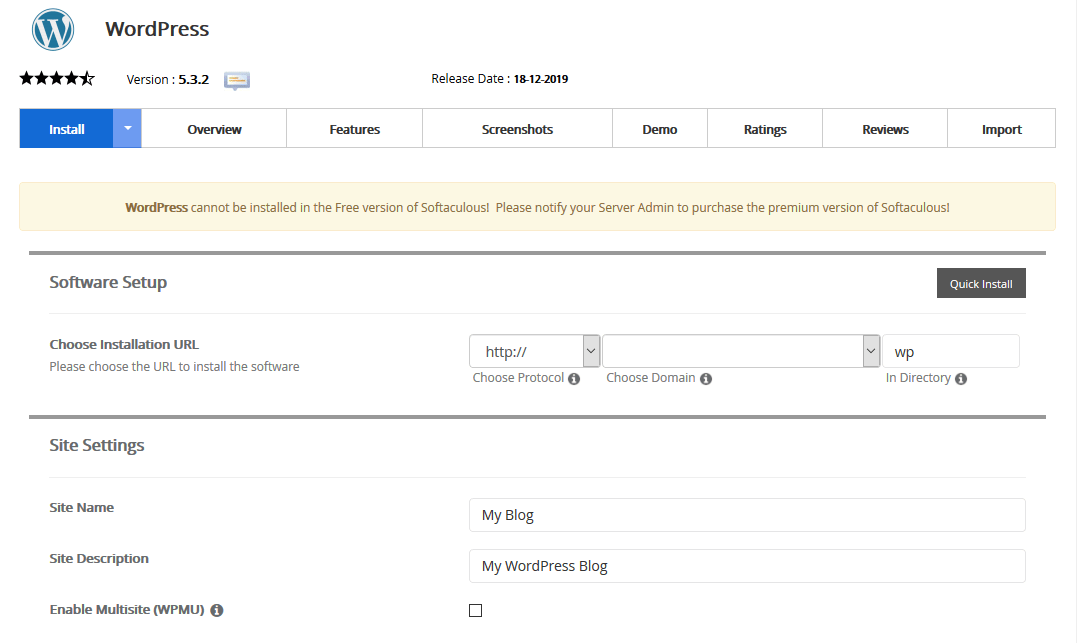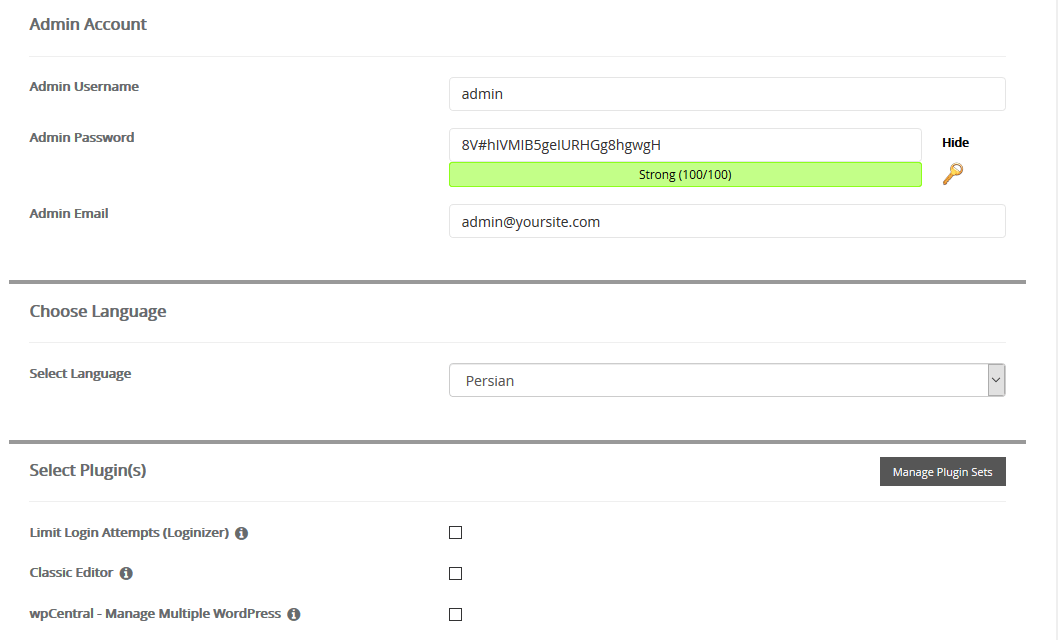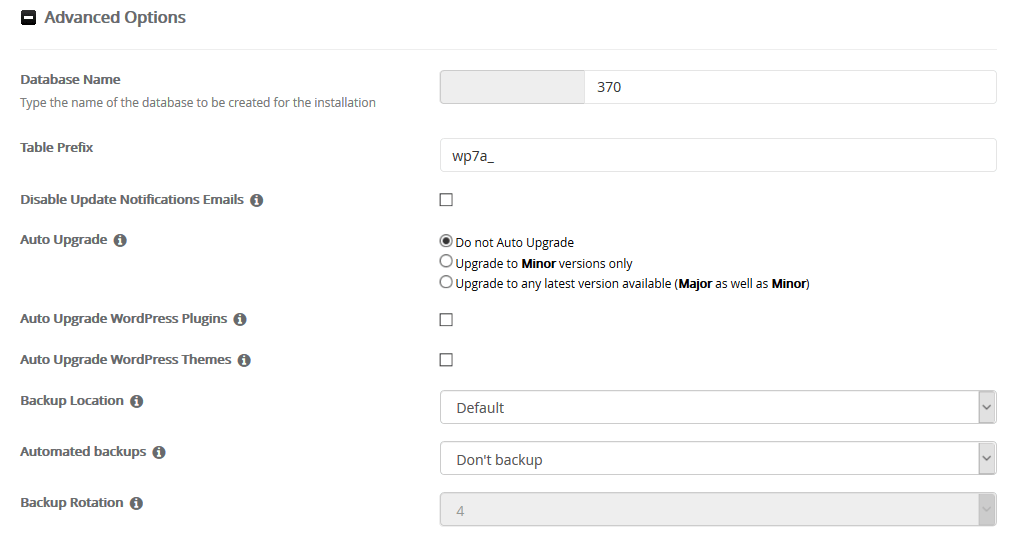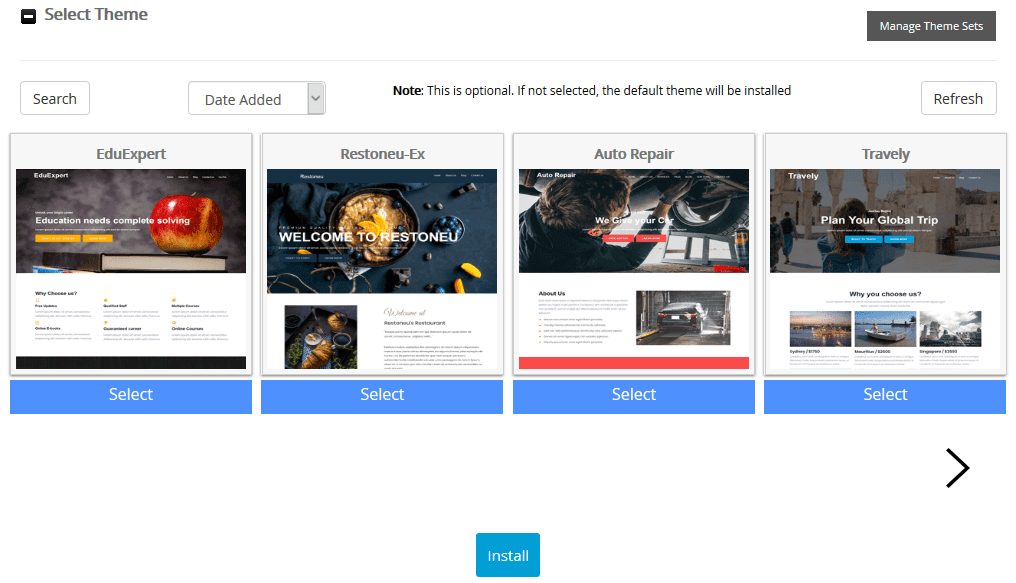آموزش نصب وردپرس
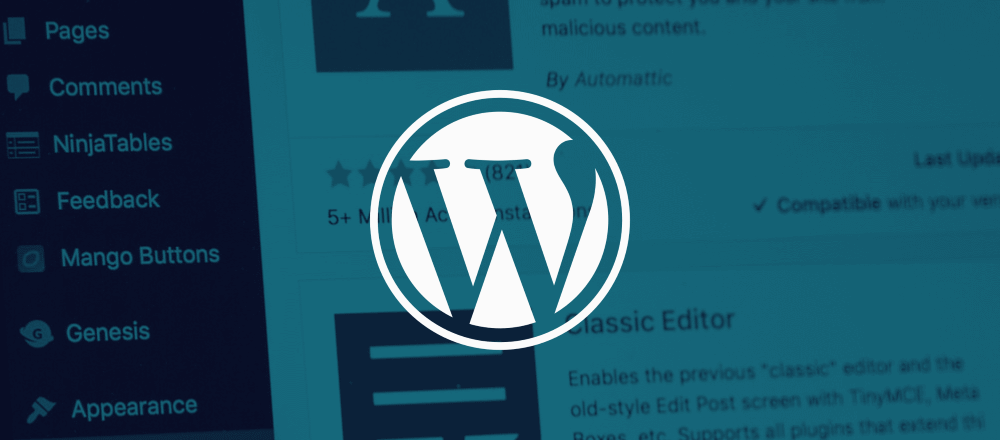
وردپرس یک ابزار متن باز برای ساخت وبسایت و همچنین یکی از ساده ترین و قدرتمند ترین ابزار برای مدیریت محتوای سایت می باشد که بر پایه PHP نوشته شده است. امروزه بیش از ۳۰٪ سایتهای موجود در اینترنت تحت سیستم مدیریت محتوای وردپرس هستند. به همین دلیل در این مطلب به آموزش نصب وردپرس در cPanel می پردازیم. برای نصب وردپرس ۲ راه وجود دارد، به صورت دستی و از طریق نصب کننده خودکار که در ادامه به بررسی هر یک می پردازیم.
آموزش نصب وردپرس به صورت دستی
ابتدا وردپرس را از وبسایت رسمی وردپرس دانلود کنید. همچنین می توانید با مراجعه به وبسایت وردپرس فارسی نسخه فارسی آن را دانلود کنید. پس از دانلود وردپرس وارد حساب cPanel خود شوید. از قسمت File بر روی File Manager کلیک کنید.
در صفحه باز شده و از قسمت چپ روی public_html کلیک کنید.
از منوی بالا روی Upload کلیک کنید.
پس از اتمام بارگذاری روی فایل کلیک راست کرده و گزینه Extract را انتخاب کنید.
پس از این که فایل را از حالت فشرده خارج کردید برای خلوت بودن هاست خود و مدیریت راحت، فایل zip وردپرس را حذف کنید.
وارد پوشه wordpress شوید و تمام فایلها را انتخاب کرده و روی گزینه Move کلیک کنید.
تمامی فایلها را به پوشه public_html انتقال دهید. برای این کار کافی است تا کلمه wordpress را از آخر آدرس حذف کنید.
فایل های وردپرس در محل خود قرار گرفته اند. حال نیاز است تا پایگاه دادهای برای وردپرس خود بسازید. برای این کار به صفحه اصلی cPanel رفته و از قسمت Databases گزینه MySQL® Databases را انتخاب کنید.
در فیلد نمایش داده شده نام پایگاه داده را وارد کرده و بر روی Create Database کلیک کنید.
صفحه را اسکرول کنید تا به بخش Add New User برسید. در این قسمت باید کاربری برای استفاده از پایگاه داده مشخص کنید.
دوباره صفحه را اسکرول کنید تا به بخش Add User To Database برسید. در این قسمت باید کاربری که ایجاد کردید را به پایگاه داده نسبت دهید.
حال نوبت نصب وردپرس است. آدرس سایت خود را در مرورگر وارد کنید. صفحهای مشابه تصویر مشاهده خواهید کرد.
زبان فارسی را انتخاب کنید تا وردپرس فارسی برای شما نصب شود. پس از انتخاب زبان فارسی صفحه زیر را مشاهده خواهید کرد.
با رفتن به صفحه بعد شما باید اطلاعات خواسته شده را وارد نمایید.
پس از ثبت اطلاعات در صورت عدم وجود مشکل صفحه زیر نمایان میشود.
با کلیک بر روی راه اندازی نصب وارد مرحله بعد میشوید که باید اطلاعات ورود به پنل وردپرس خود را وارد کنید.
پس از ثبت اطلاعات صفحه موفقیت در ثبت اطلاعات نمایش داده میشود.
با کلیک روی ورود وارد صفحه لاگین میشوید که با وارد کردن اطلاعات ورود خود میتوانید وارد پنل کاربری وردپرس خود شوید.
حال می توانید وارد پنل وردپرس شده و از امکانات فراوان وردپرس استفاده کنید.
آموزش نصب وردپرس به صورت خودکار
روش دیگر نصب وردپرس در cPanel نصب به صورت خودکار می باشد. برای این کار ابتدا وارد حساب cPanel خود شوید و از قسمت Softaculous Apps Installer بر روی WordPress کلیک کنید.
شما به قسمت نصب وردپرس وارد شده اید. حال به توضیح هریک از بخش های نصب می پردازیم.
Software Setup: در این قسمت باید دامنه ای که می خواهید وردپرس را بر روی آن نصب کنید و همچنین در صورت نیاز پوشه نصب وردپرس را وارد نمایید.
Site Settings: در این بخش نام سایت و توضیحاتی از آن را وارد نمایید. همچنین با فعال کردن گزینه Enable Multisite (WPMU) قابلیت اجرای چندین وردپرس با یک نصب را فعال می کنید. تمامی این سایت ها به اصطلاح یک شبکه تشکیل می دهند یه تمام آن ها دارای یک پایگاه داده مشترک می باشند ولی table های متفاوتی برای آن ها در پایگاه داده تعریف شده است. همچنین تمامی سایت ها تم و پلاگین های مشترکی دارند.
Admin Account: در این قسمت نام کاربری و کلمه عبور و ایمیل مربوط به ادمین سایت وردپرس را وارد نمایید.
Choose Language: زبان وردپرس خود را انتخاب نمایید.
Select Plugin(s): می توانید تعدادی پلاگین اولیه را برای وردپرس فعال نمایید.
Advanced Options: این بخش مربوط به تنظیمات پیشرفته از قبیل نام پایگاه داده، پیشوند جداول پایگاه داده، آپدیت وردپرس و پلاگین ها و پشتیبان گیری از وردپرس می باشد.
Select Theme: در این قسمت می توانید تم یا پوسته اولیه سایت خود را انتخاب نمایید.
پس از انجام تغییرات بر روی Install کلیک کنید. در صورت نصب موفق می توانید وارد سایت وردپرس خود شوید.